macOS 优化配置
这两天阅读国光师傅文章的时候看到了之前一篇记录 macOS Ventura 13 优化配置 的文章,读下来受益匪浅,学到了很多 macOS 下优化配置的新姿势。恰好一直使用的 MacBook 好久没有整理过了,各种软件环境还有依赖一团糟,借着这个机会全格了重装系统跟着国光师傅的脚步走一遍优化流程,于是便有了本文。
需要注意的是,本文整体大部分内容是依托于国光师傅的大框架来的,一部分依据自己的使用习惯进行了删减或新增,余下部分直接引用了国光师傅原文。再次感谢国光师傅提供的优化思路,原文链接如下:
国光的 macOS Ventura 13 优化配置(基于 ARM 平台)
系统配置
实用命令
- 允许安装任意来源的 App,基本上是必开的,很多软件在 App Store 里都没有
1 | |
- 程序坞自动隐藏加速
1 | |
- 启动台自定义行和列,这部分我没有设置,macOS 默认的行列我个人就习惯
1 | |
个人习惯
触控板设置
个人比较习惯这种触控板滑动方向:
三指拖移是资深 macOS 用户提高搞活效率的隐藏利器:
访达设置
调整访达侧边栏,个人喜欢这样的结构:

设置打开新放大窗口打开的默认页面,个人喜欢设置为用户家目录:

启用访达的显示完整文件扩展名,关闭修改扩展名警告,设置默认搜索当前目录而不是整个 Mac:

开启iCloud文档
对于苹果生态用户来说 iCloud 同步相当方便,尤其是使用多台 Mac 办公,或是想在 iPhone 上查看电脑中的文件时,开启桌面和文档文件夹 iCloud 存储是一个不错的选择:
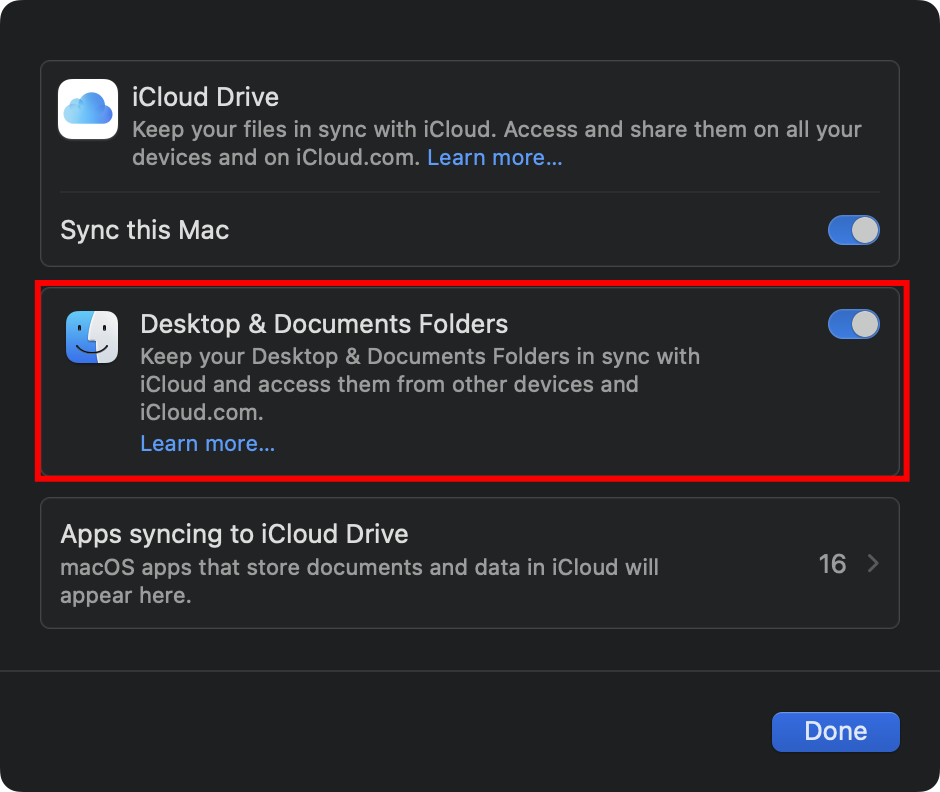
唯一缺点是在新版本 macOS 中位于 iCloud 中的文件夹不再支持第三方 APP 右键菜单造成些许不便,对我来说倒也问题不大,无伤大雅。
终端 Profile
macOS 终端默认界面丑的一批,一般第一次使用终端就是修改 Profile,我一般直接就在默认的 Basic Profile 上修改了,没有再创建新的 Profile。
大致修改的点背景透明度和字体,透明度我一般设置在 50%-60% 之间:

字体设置为了 MesloLGS NF Regular,主要是为了适配终端主题 Powerlevel10k,使用这个主题不用配套字体的话会出现图标乱码的情况:



控制中心展示项
macOS 右上角控制中心的位置也可谓是寸土寸金,软件稍一多就挤不开了,尤其是刘海屏机型,甚至会被挤到刘海后面去,虽然有各类折叠或是二层显示软件,但是个人并不太喜欢用,关掉一部分没用的系统图标也可节省出不少空间,例如聚焦搜索、Siri、时间机器等不常用的图标都设置为了隐藏:

其他图标也可根据个人习惯设置:

Safari 配置
Safari 第一次打开第一件事就是修改搜索引擎,这个大家懂得都懂:

第二点就是打开 Safari 的开发者选项,可以进行一些简单的调试:

关于 Safari 的浏览器插件目前我只使用了 3 个: Immersive Translate、Noir、Userscripts,分别用作网页翻译、网页暗色模式、网页脚本:

Immersive Translate 是逐句翻译,保留原始语言,个人感觉这样对照起来看比浏览器原生分翻译整页翻译更舒服一些:

有时候机翻非常生硬很容易误解原文的意思,这个插件也支持大模型翻译,只需要设置好自己的 API Key 就可以:


Noir 是我目前用过效果最好的网页暗色模式插件,同时也支持指定网页采用不同策略,显示效果:

Userscripts 我是当作 Tampermonkey 油猴来用的,只开了一个 CSDN Green 优化阅读体验:

Dock 常驻软件
这个也就是按照自己的习惯来设了:

软件配置
社交娱乐
文档办公
编程开发
媒体设计
系统增强
资源下载
浏览器
虚拟远程
信息安全
监控测试
效率规划
开发配置
网络环境
这个应该就不用过多解释了,网路环境不好连 docker 镜像都 pull 不下来是非常难受的,intel 芯片的 Mac 可以使用各类猫咪,Apple 芯片的使用和 iOS 一样的 🚀 就可以。
与之相关的还有终端代理工具 proxychains-ng,可以让指定命令走代理,内网渗透下还是比较好用的,XX上网的话一般就用猫猫的增强模式或者TUN模式了,可以接管全部流量。
xcode 命令行工具
这可以说是 macOS 上做开发必备的了,不管是 git 还是各类库都依靠它:
1 | |
防火墙
在 macOS 上 Little Snitch 这款防火墙软件用起来不错,我从 5 版本用到 6,没遇到什么问题,唯一就是定价不便宜,官方定价如下:

当然也可以自行寻找破解版,但是总觉得一个为了安全而装的软件用破解版怪怪的。我的方案是官网下载试用版软件导入 tb 十几块钱的序列号。
Homebrew
Homebrew 是 macOS(或 Linux)缺失的软件包的管理器,但是一般网络情况下都会安装不成功,这里推荐使用这个命令:
1 | |
安装完成后重启终端就可以使用 brew 命令了,基本命令如下:
1 | |
Git
如果要使用 Github 协作项目的话,那么 GitHub 会根据我们本地的 Git 配置去箱显示对应的 commit 记录的头像:
1 | |
Oh My Zsh
一般网络不好的情况下安装也比较困难,我在这里使用的是 Gitee 的镜像来安装:
GitHub - LeoK77S/ohmyzsh-gitee: 通过gitee镜像下载、安装及更新oh-my-zsh
1 | |
Oh My Zsh 装好后,我比较喜欢使用 powerlevel10k 这个主题:
GitHub - romkatv/powerlevel10k: A Zsh theme
使用这个主题需要先安装 4 个字体,否则会造成图标乱码无法正常显示(上文配置终端时提到过):

安装好字体后便可以开始安装主题了,开发者还贴心地为中国大陆用户提供了 Gitee 专用链接:

1 | |
下载好后仅需在~/.zshrc文件中配置ZSH_THEME="powerlevel10k/powerlevel10k" 便可启用主题。
Zsh 插件推荐:
1 | |
在
~/.zshrc中配置启用这些插件:
1 | |
其他功能配置:
1 | |
Vim
macOS 自带的 vim 是没有任何配色的,可以下面是国光常用的配色方案,先在用户目录下新建一个 vim 的配置文件:
1 | |
1 | |
Python
pyenv 是一个强大 Python 包管理工具,可以灵活地切换各种 Python 版本,Linux 和 macOS 强烈建议使用 pyenv 来管理我们的 Python 版本,优雅高效且不会破坏掉系统自带的 Python 环境:
1 | |
接着为 pyenv 配置 shell 环境,提高工作效率,可自动联想 Tab 补全我们本地安装的 Python 版本:
1 | |
安装 Python 也很简单:
1 | |
版本切换确实很方便,所安装的版本都在
~/.pyenv/versions目录下:
1 | |
pyenv 的 global、local、shell 的优先级关系是:shell > local > global
Java
我们切换版本时候就不是很优雅,这里推荐使用 jevn 来切换我们的 Java 版本,类似于 pyenv 一样,很优雅:
1 | |
brew 安装后我们得配置一下 zshrc 的环境:
1 | |
然后新开个标签页即可正常使用 jenv 来管理我们的 Java 环境了,下面是 jenv 的基本使用:
1 | |
Node.js
因为 Node.js 版本也比较凌乱,所以这里主要是通过 nvm 来进行配置管理
1 | |
MySQL & Redis
我本地用到数据库的情况比较少,一般 SSH 服务器跑或者本地 docker 起一个,用完就删,详细的本地部署优化详见国光师傅原文:
国光的 macOS Ventura 13 优化配置(基于 ARM 平台)
MkDocs
MkDoc 是有一个优雅的写文档神器,使用 Python 安装很方便:
1 | |
Hexo
快速简约强大的博客框架:
1 | |
Docker Desktop
1 | |
OrbStack
OrbStack 是一种在 macOS 上运行 Docker 容器和 Linux 机器的快速、轻便且简单的方法。可以将其视为强大的 WSL 和 Docker Desktop 替代方案,全部集成在一个易于使用的应用程序中。
1 | |
Parallels Desktop
Parallels Desktop for mac Crack 18.1.1.53328 破解项目:https://git.icrack.day/somebasj/ParallelsDesktopCrack.git
根据教程下载指定版本的 PD:https://download.parallels.com/desktop/v18/18.1.1-53328/ParallelsDesktop-18.1.1-53328.dmg
正常安装好,先不要登录 PD 账号。接着克隆项目并运行自动化破解脚本:
1 | |
我们需要屏蔽以下的 Hosts:
1 | |
但是 Parallels Desktop 会很猥琐的去偷偷注释我们的 hosts 文件,所以我们一上来就安利的 Little Snitch 就很优雅,很有必要了。
实用工具
命令增强
tree
1 | |
neofetch & fastfetch
1 | |
网络工具
iproute2mac
1 | |
frp
1 | |
安全工具
主机探测
1 | |
子域收集
1 | |
目录扫描
1 | |
SQL 注入
1 | |
文件分析
1 | |
移动安全
1 | |
密码破解
1 | |
Metasploit
下载最新版本的安装包:https://osx.metasploit.com/metasploitframework-latest.pkg
安装很简单,双击 metasploitframework-latest.pkg 安装包,一步步往下安装就可以了,macOS 下手动升级 Metasploit 版本国光这里建议也这样升级,比较方便省心。
macOS 下 Metasploit 的可执行文件的位置为:
/opt/metasploit-framework/bin,所以我们需要收到配置一下环境变量:
1 | |
BurpSuite
综合扫描
AWVS
使用 Docker 搭建 Acunetix Web Vulnerability Scanner(AWVS)扫描器的很方便的, 我的 M1 Macbook 测试也可以跑 x86 的 Dokcer 容器:
1 | |
搭建完成后访问:https://YOUR_IP:13443/ 即可
默认的用户名为:admin@admin.com 密码为:Admin123
Nessus
Tenable Nessus® Essentials 是一款免费漏洞扫描程序,可作为漏洞评估的绝佳切入点。可获得无异于 Nessus Professional 订阅用户所享的强大扫描程序,支持扫描 16 个 IP 也足够我们个人使用了。
简而言之就是 Essentials 是 适用于教育工作者、学生以及网络安全领域的入门从业人员,功能和 Nessus Professional 没区别,只是批量扫描的 IP 变少了。
首先我们得使用企业域名注册获取激活码,注册地址:https://zh-cn.tenable.com/products/nessus/nessus-essentials
有激活码的话,Docker 搭建 Nessus 就简单很多了。
1 | |
搭建完成后访问:https://YOUR_IP:18834/ 即可:
访问出现没有出现 Nessus 界面?(移动网络可能会初始化识别,建议电信或者企业专线网络,或者挂代理或者软路由)
1 | |
搭建好看了,看了可以看到我们的免费激活码支持做多 16 台设备,且插件都可以保持更新到最新版本,且激活码有效期有好几年呢,足够我们日常使用了
OSV-Scanner
Google 新开源的漏洞扫描器,主要使用了 OSV-Scanner 来查找项目依赖漏洞。
漏洞来源全球各大漏洞库:
- https://github.com/github/advisory-database Github 安全公告
- https://github.com/pypa/advisory-database Python 的 pypy 安全公告
- https://github.com/golang/vulndb Go 的漏洞库
- https://github.com/RustSec/advisory-db Rust 的漏洞库
- https://github.com/cloudsecurityalliance/gsd-database 全球安全漏洞库
- https://github.com/google/oss-fuzz-vulns OSV 漏洞库
- …… 等
支持扫描自以下项目的漏洞:AlmaLinux、Alpine、Android、crates.io、Debian GNU/Linux、GitHub Actions、Go、Hex、Linux kernel、Maven、npm、NuGet、OSS-Fuzz、Packagist、Pub、PyPI、Rocky Linux、RubyGems……
使用细节大家可以参考官方文档:https://google.github.io/osv-scanner/usage/
国光这里只做简单的的使用:
1 | |